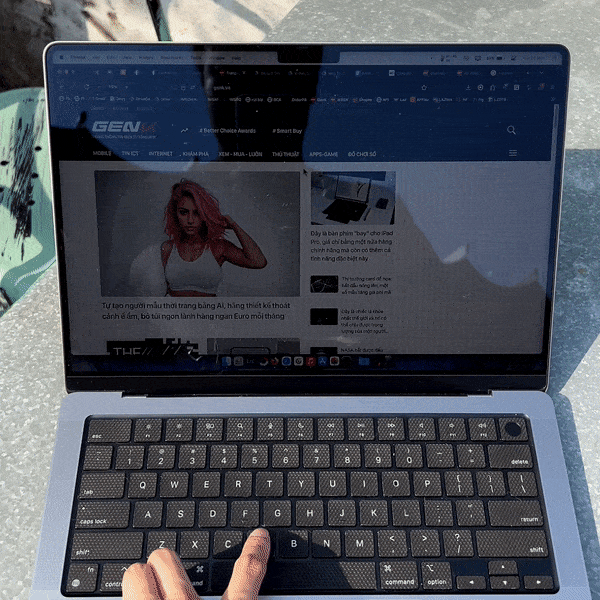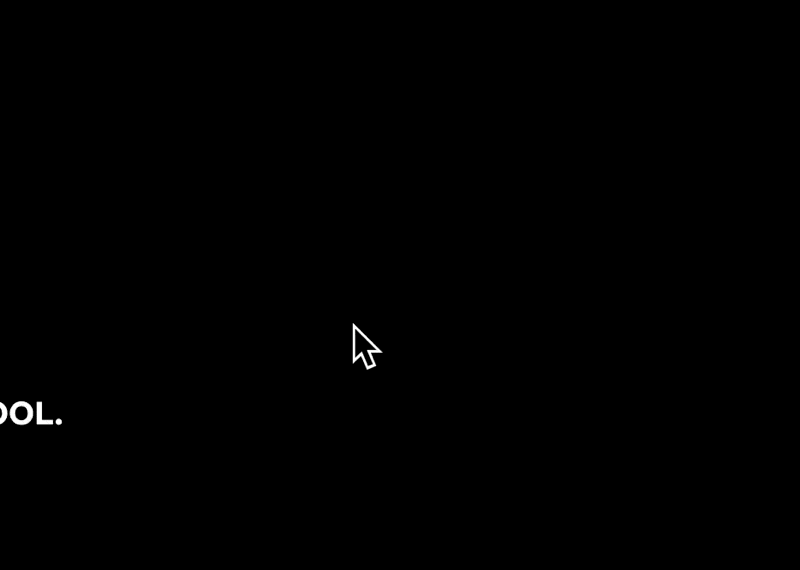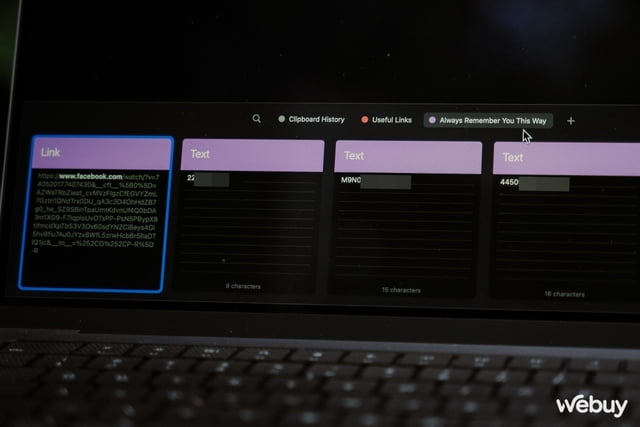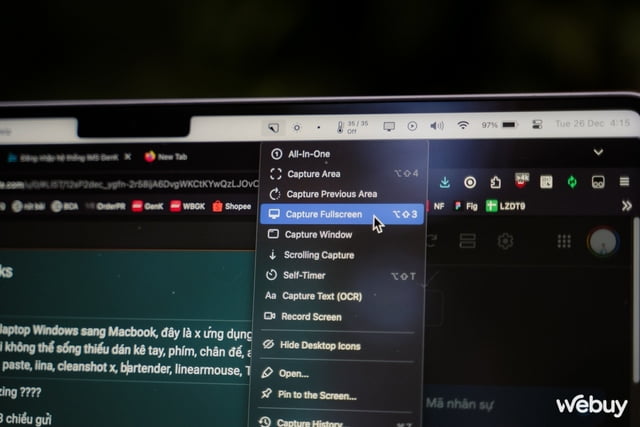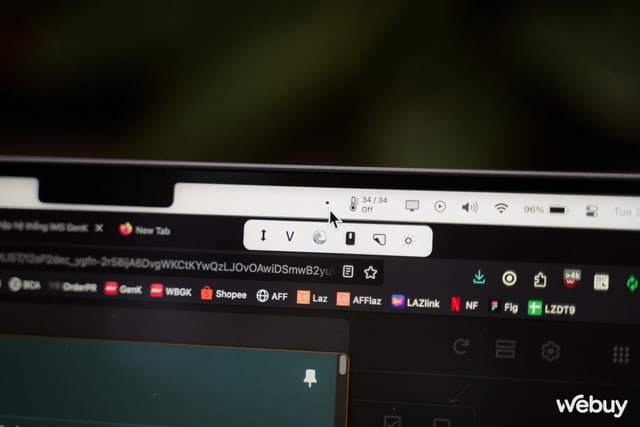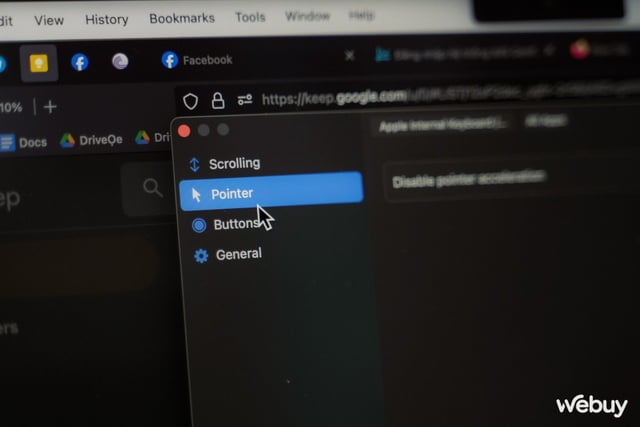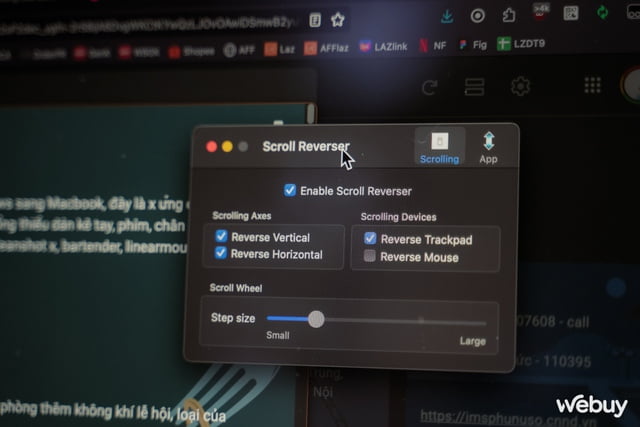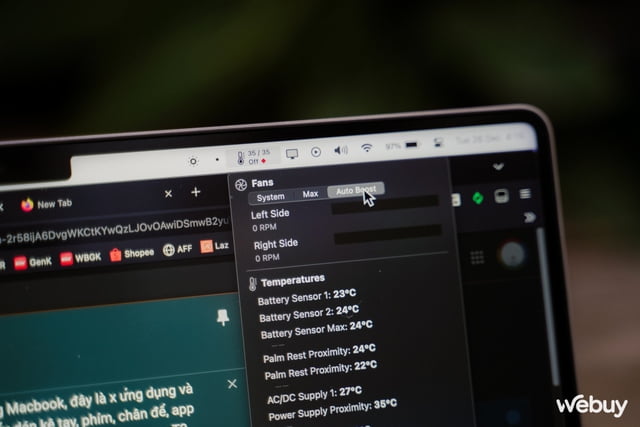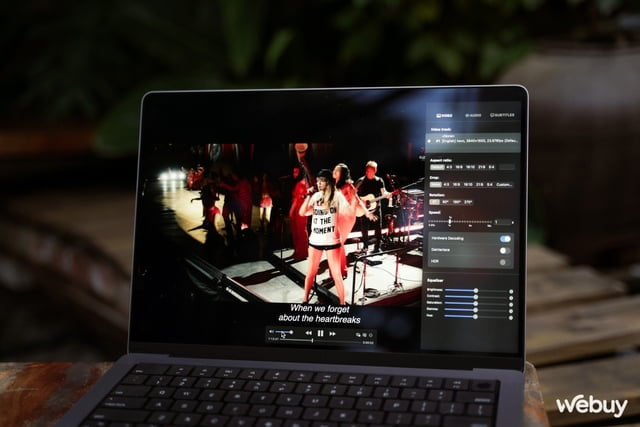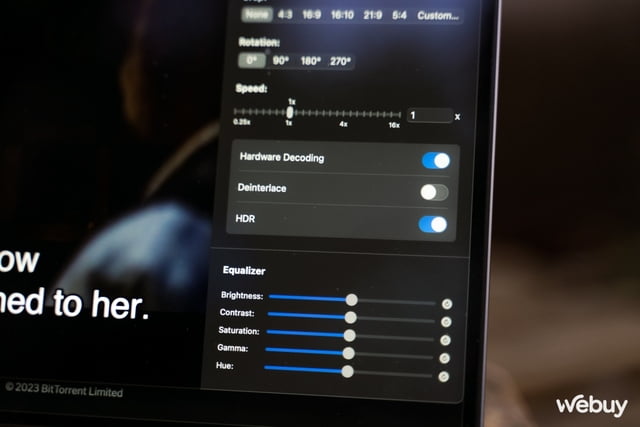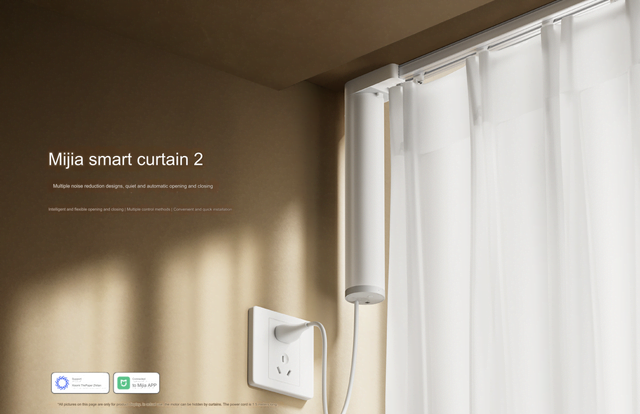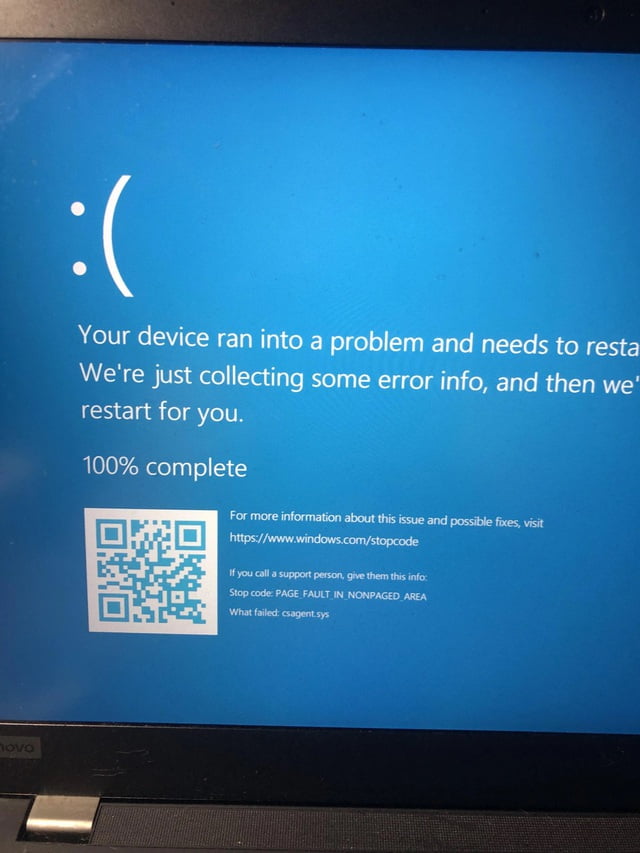TIN TỨC
Chuyển từ Windows sang macOS, đây là những ứng dụng và phụ kiện tôi không thể sống thiếu
Phần cứng Macbook quá “đỉnh” nhưng macOS thực ra vẫn còn nhiều điểm yếu, từ việc bị lag con trỏ khi dùng chuột Bluetooth đến thiếu công cụ clipboard lưu nội dung đã copy. Sau 2 tháng dùng máy, tôi đã tìm được rất nhiều ứng dụng để xử lý hầu hết các vấn đề này, điển hình là:
Vivid – Gấp đôi độ sáng màn hình cho Macbook Pro 2021
Các dòng Macbook Pro dùng chip M Pro/Max/Ultra với màn hình XDR có độ sáng cao nhất đến 1600 nits nhưng khi dùng bình thường sẽ bị Apple cắt xuống tối đa 500 nits, chỉ khi xem phim HDR mới tăng lên sáng hơn vượt trội và cho cảm giác “đáng tiền” khi đầu tư máy xịn.
Ứng dụng Vivid có thể kích độ sáng màn hình tối đa từ 500 nits lên 1000 nits, dùng liên tục mà không ảnh hưởng đến tuổi thọ máy.
Mức 500 nits thực ra là đã cao nhưng nhiều lúc chưa đủ cao, ví dụ khi cần dùng ngoài trời. Ngoài ra, nhiều phim ảnh hiện nay, nhất là phim làm bởi Netflix, cố tình bị xử lý tối hơn và việc có màn hình độ sáng cao bù lại sẽ “cứu cánh” khi xem, không phải căng mắt ra nhìn nữa.
Bạn có thể bật tắt nhanh chế độ màn hình siêu sáng với tổ hợp phím tùy chọn.
Ứng dụng Vivid có thể mở khóa độ sáng lên mức tối đa 1000 nits liên tục và không gây hại gì cho máy. Nắp máy có thể bị nóng hơn bình thường nếu dùng lâu nhưng nhìn chung vẫn hoạt động hoàn toàn bình thường và nền tảng macOS vẫn có quyền giảm độ sáng tự động nếu nhiệt độ tăng cao hơn mức cho phép.
Cách chỉnh độ sáng vẫn như cũ, không bắt buộc phải dùng mức 1000 nits mà có thể chỉnh theo từng bậc. Các mức sáng cao hơn 500 nits sẽ hiện thêm icon Vivid phía dưới để báo hiệu.
Dù vậy, ứng dụng này không phải hoàn hảo mọi lúc, chỉ hợp dùng với các nội dung SDR, chỉnh sửa hình ảnh, video hay lướt web. Nếu lên khi xem video HDR sẽ bị cháy sáng, mất chi tiết, lệch màu và dòng chữ phụ đề có thể bị loang lổ vì độ sáng đèn nền không đồng đều.
Paste – Clipboard “lưu cả thế giới”
Trên máy Windows, bạn có thể bấm tổ hợp phím Windows + V để mở tính năng Clipboard giúp lưu lại tất cả mọi thứ bạn đã copy, từ văn bản đến link web hay ảnh chụp màn hình… macOS không có sẵn tính năng này nên phải cài thêm app, và 1 trong số đó là Paste.
Paste tự động lưu lại tất cả những thứ bạn bấm copy khi sử dụng. Nếu mua gói subscription còn có thể dùng bộ nhớ đám mây giữa nhiều máy Mac với nhau.
Ngoài lưu đơn giản, bạn có thể quản lý các nội dung đã copy như ghim lại, đánh dấu theo màu hoặc chỉnh sủa, chia sẻ…
Giá Paste khá cao, 799.000đ/năm nhưng tính năng thì tốt hơn hẳn phiên bản miễn phí của Windows. Khi bấm tổ hợp phím đã cài (ví dụ như Control + V) sẽ hiện ra 1 bảng các nội dung đã lưu từ khi mở máy. Click chuột phải vào các nội dung này có thể chọn ghim lại, phân chia theo màu sắc, chỉnh sửa, đổi tên, chia sẻ và nhiều lựa chọn khác.
Cleanshot X – Đơn giản hóa chụp màn hình
Trên Windows, việc chụp màn hình vô cùng đơn giản nhưng với macOS thì phải nhớ và bấm quá nhiều tổ hợp phím. Để đơn giản hóa, bạn có thể mua ứng dụng Cleanshot X với giá 29 USD dùng trọn đời.
Cleanshot X tối giản hóa rất nhiều thao tác chụp màn hình, ngoài ra còn thêm các tính năng mà bản gốc thiếu sót.
Cleanshot X cho phép thay đổi tổ hợp phím để việc chụp đơn giản hơn, thêm nhiều lựa chọn chụp màn hình dạng crop, fullscreen, chỉ màn hình ứng dụng… Ngoài ra bạn có thể chỉnh sửa, ghi chú, cắt cúp ảnh sau khi chụp, quay video màn hình dạng video/gif, chụp màn hình cuộn trang…
Bartender – Mở rộng không gian menu bar
Vì phần notch ở giữa màn hình nên thanh menu bar bị mất khá nhiều diện tích hiển thị các icon bên phải. Nhiều icon còn bị phần notch này “nuốt” mất, rất khó dùng.
Các icon thừa ra sẽ được dồn vào 1 menu phụ trong dấu chấm này, không bị notch che mất như trước.
Ứng dụng Bartender sẽ đưa hết các icon này vào 1 cửa sổ nhỏ chỉ hiện ra khi click chuột, cho giao diện thoáng mắt hơn và không sợ bị notch “nuốt” mất icon nữa. Tính năng hay tiện, hoạt động hoàn hảo nên mức giá 15 USD trọn đời cũng không phải là đắt đỏ.
Linearmouse – Tạm biệt chuột Bluetooth giật lag
Trackpad của Macbook dùng cực tốt nhưng cứ kết nối với chuột Bluetooth là dở tệ, luôn bị lag, trễ và kém chính xác. Hóa ra là do tính năng tăng tốc con trỏ (pointer acceleration) của nền tảng macOS.
Linearmouse miễn phí nhưng đã loại bỏ gần như hoàn toàn vấn đề chuột Bluetooth giật lag trên macOS.
Ứng dụng Linearmouse cho phép bạn tắt tính năng này đi. Lúc này chuột Bluetooth hoạt động ổn định hơn, gần như không bị delay và lag con trỏ nữa.
Ngoài ra, ứng dụng này con cho phép đổi ngược hướng cuộn trang cho chuột và trackpad, cho trải nghiệm giống trên Windows thay vì cách mà Apple nghĩ là “tự nhiên”. Ngoài Linearmouse, ứng dụng khác cũng làm được tương tự là Scroll Reverser.
Scroll Reverser dùng để đổi chiều cuộn của chuột và/hoặc trackpad theo ý muốn.
TGPro – Theo dõi nhiệt độ và quạt tản nhiệt
Ứng dụng này thực ra hợp với các máy Macbook Pro dùng chip M thường hơn vì chỉ có 1 quạt và dễ bị giảm hiệu năng khi dùng ứng dụng nặng. Kể cả không cần bật quạt thì tôi vẫn thấy hay vì biết là máy đang rất mát, khác hẳn chiếc laptop Windows cũ lúc nào cũng nóng đến 60 – 70 độ dù chẳng làm gì ngoài lướt web.
TGPro cho phép bật tắt và chỉnh tốc độ quạt theo ý muốn, đồng thời theo dõi cả nhiệt độ của CPU, pin, palm rest…
IINA – Trình xem video đẹp, tiện và miễn phí hoàn toàn
Trên Windows có quá nhiều lựa chọn video player đẹp, chất lượng, hỗ trợ nhiều định dạng. Trên macOS, tôi mất hơn 1 tuần dùng thử đủ các loại mới tìm ra IINA đáp ứng đủ hết yêu cầu, chạy được nhiều file video khác nhau với giao diện rất đẹp, rất “macOS”, chưa kể hỗ trợ tốt nội dung HDR, cho tinh chỉnh nhiều thứ liên quan đến hình ảnh và phụ đề…
Ứng dụng có giao diện đơn giản, đẹp theo đúng phong cách của macOS. Nếu Apple mua ứng dụng này thay trình phát video gốc rồi làm như “của nhà trồng được” cũng không ai phàn nàn.
IINA hỗ trợ tốt các nội dung HDR, tận dụng hết chất lượng của màn hình XDR và cho tùy chỉnh rất nhiều thứ liên quan đến hình ảnh, âm thanh và phụ đề.
Dán palm rest và bàn phím
Các máy Macbook màu bạc gốc của vỏ nhôm thì không sao, nhưng nếu mua các màu khác thì luôn có khả năng bị bạc màu vì mồ hôi trên tay dính lên. Vì thế nên dù trông khá xấu, tôi vẫn quyết định dùng miếng dán palm rest.
Miến dán kê tay giúp vỏ máy không bị bạc màu, rất cần thiết với ai ra nhiều mồ hôi tay như tôi mà lại dùng máy màu khác ngoài bạc.
Điểm trừ là dù chọn đúng màu rồi nhưng khi dán lên vẫn bị lệch thấy rõ. Ngoài ra bề mặt miếng dán trackpad cũng không êm mượt bằng lớp kính nhám gốc.
Màu miếng dán lệch hẳn so với màu máy nhưng chất lượng gia công cao, dễ dán, lớp phủ nhám tương đồng với thân máy và đủ mỏng để tránh làm nứt vỡ màn hình khi đóng nắp. Vì không dùng keo dính nên nếu không thích có thể tháo ra dễ dàng, không ảnh hưởng đến vỏ máy.
Miếng dán bàn phím thì chất lượng không bằng, tự dán khá xấu và còn bị cắt lệch khuôn 1 chút. Chất liệu miếng dán bàn phím bằng nhựa dẻo siêu mỏng, khi dán dễ bị giãn. Dán xong làm giảm cảm giác gõ nhưng không sao, chỉ cần che được vết bóng dầu trên phím nhựa là đã đủ tốt. Nếu dán lại, tôi sẽ mua loại dán trơn thay vì “nổi gân” như bây giờ.
Bộ dán phím chất liệu mềm dẻo, cắt hơi lệch, có thể bóc ra dán lại nếu lỗi nhưng lại bị giãn.
Cảm giác gõ cũng không “sướng” bằng phím trơn nhưng sẽ không lộ ra vệt bóng nhẫy của dầu và vân tay.
Đế nâng siêu mỏng Baseus
Chiếc laptop Windows cũ có thiết kế bản lề nâng cao sẵn giúp bàn phím nghiêng 1 góc nhỏ, tăng trải nghiệm gõ phím lên khá nhiều. Macbook thì phím lúc nào cũng phẳng lì cảm giác không thoải mái lắm.
Loại kê laptop bằng kim loại bản lớn của Baseus dùng băng dính 2 mặt để dính lên đáy Macbook.
Độ dày chỉ 3mm nhưng khi dán lên vẫn cảm thấy rõ, cất máy vào balo hay túi xách nên cẩn thận kẻo vướng.
Vì thế, tôi mua thêm chiếc đế nâng siêu mỏng của Baseus. Loại này bằng kim loại, khá dày và nặng nhưng lại cho cảm giác chắc chắn. Nếu mua loại bằng vải như Moft thì mỏng nhẹ hơn nhưng kém bền và lại nâng cao quá mức. Ngoài ra, có cả loại chân đế mini, dán 2 bên đáy máy nhỏ gọn hơn đáng kể nhưng mỗi lần dùng lại phải mở ra 2 lần khá bất tiện.
Điểm cộng của loại này là thao tác dễ dàng bằng 1 tay, keo bám khá chắc chắn và có thể tháo ra lắp lại vài lần trước khi keo hỏng.
Góc nghiêng khá lớn, đủ để tăng trải nghiệm gõ phím. Tuy nhiên vì không có chân cao su nên máy dễ bị trơn trượt trên bàn.